Muốn tạo một biểu mẫu bằng Google Form, bạn cần thực hiện những bước sau:
- Bước 1: Đăng nhập vào tài khoản Gmail Google.
- Bước 2: Vào Form
- Bước 3: Tại cửa sổ Google Form mới, nhập tiêu đề và mô tả để hoàn tất việc tạo biểu mẫu.
Lưu ý, bạn nên ghi tiêu đề thu hút với phần mô tả kèm theo để kích thích khách hàng tham gia khảo sát. Sau khi hoàn tất các thao tác hướng dẫn trên đây, bạn sẽ nhận được kết quả hiển thị như hình bên dưới:
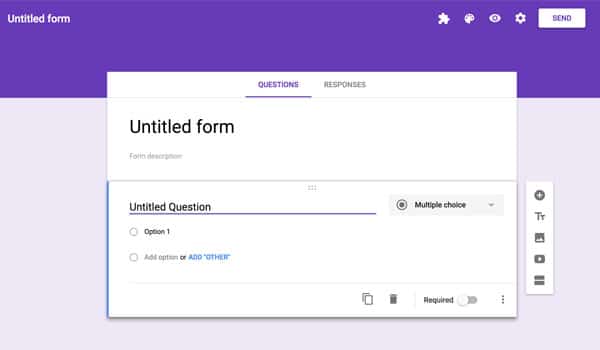
Google Form đã được tạo 3. Cách dùng Google Form
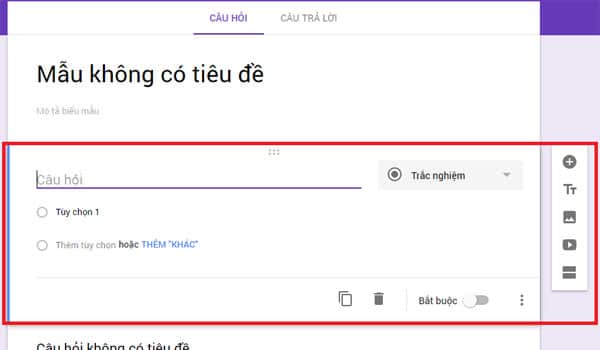
Bạn có thể nhập nội dung, thiết lập biểu mẫu bằng thanh công cụ nằm bên phải Sau khi tạo xong Google Form, bạn có thể bắt đầu các bước tiếp theo để sử dụng biểu mẫu theo nhu cầu.
Tại cửa sổ Google biểu mẫu, bạn sẽ nhìn thấy có một thanh công cụ nằm bên phải. Các công cụ này sẽ hỗ trợ người dùng soạn thảo, lập biểu mẫu trong Google Form. Dưới đây là hướng dẫn chi tiết:
- Cách tạo câu hỏi trên Google Form
- Cách chèn hình/video vào Google Form
- Cách thêm tiêu đề mới cho Google Form
- Cách tách biểu mẫu trong Google Form
- Cách chọn tông màu nền cho Google Form
- Cách tạo sheet nhập data khách hàng tham gia khảo sát
- Cách tạo sheet nhập data khách hàng tham gia khảo sát
- Cách gửi biểu mẫu
a. Cách tạo câu hỏi trên Google Form
Để tạo câu hỏi trên Google Form, bạn cần làm theo các bước sau:
- Bước 1: Nhấp vào biểu tượng dấu cộng (+) nằm ở vị trí đầu tiên trên thanh công cụ.
- Bước 2: Lúc này, trên giao diện Google Form sẽ xuất hiện câu hỏi mới. Bạn chỉ cần nhập nội dung câu hỏi mình muốn và lựa chọn loại đáp án tương ứng vào đó.
Các loại câu trả lời của Google Form là gì?
Dưới đây là một số loại đáp án phổ biến của Google Form mà bạn có thể sử dụng:
- Câu trả lời ngắn.
- Câu trả lời bằng đoạn văn bản.
- Câu trả lời trắc nghiệm.
- Checkbox: Đánh dấu lựa chọn 1 hoặc nhiều phương án.
- Menu thả xuống: Cho phép người dùng chọn 1 giá trị từ danh sách các câu trả lời có trước.
- Câu trả lời phạm vi tuyến tính: Sử dụng cho câu hỏi đánh giá mức độ theo thang đo dạng likert (ví dụ từ 1 đến 5).
- Câu trả lời ngày/giờ.
- Câu trả lời lưới trắc nghiệm/checkbox: Các câu trả lời trắc nghiệm/checkbox được sắp xếp theo dạng bảng.
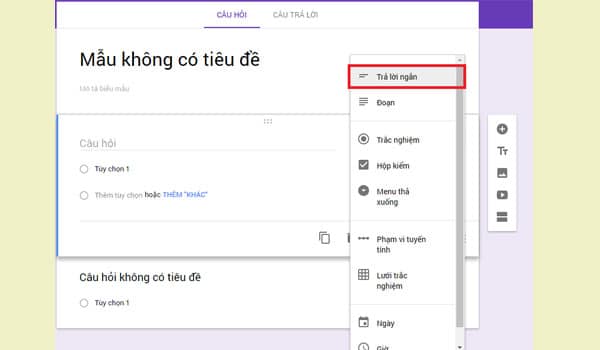
Các loại đáp án của Google Form - Bước 3: Để thay đổi thứ tự hiển thị của các câu hỏi, bạn chỉ cần kéo câu hỏi và di chuyển nó đến vị trí mà mình muốn. Ngoài ra, trên thanh công cụ góc dưới phần tạo câu hỏi vẫn còn một số tính năng khác như: sao chép câu hỏi tương tự, xóa câu hỏi,… mà bạn có thể sử dụng để chỉnh sửa biểu mẫu.
b. Cách chèn hình/video vào Google Form
Để thêm hình vào Google Form, bạn chỉ cần click chuột vào biểu tượng hình ảnh trên thanh công cụ bên phải. Một cửa sổ mới sẽ xuất hiện để bạn tải hình ảnh lên từ máy tính/URL hoặc Drive.
Google Form cũng cho phép người dùng chèn video vào biểu mẫu. Để chèn video, chỉ cần nhấn vào biểu tượng nút Play trên thanh công cụ bên phải. Sau đó, bạn có thể tìm chọn video từ Youtube hoặc nhúng link URL để upload video nhanh chóng.
c. Cách thêm tiêu đề mới cho Google Form
Để thêm tiêu đề cho biểu mẫu, bạn cần click vào biểu tượng chữ Tt trên thanh công cụ bên phải. Lúc này, một tiêu đề mới sẽ hiển thị trên Google Form. Tại đây, hãy gõ nội dung tiêu đề mong muốn.
d. Cách tách biểu mẫu trong Google Form
Nếu muốn chia bài khảo sát của mình thành nhiều phần khác nhau, bạn chỉ cần click chuột vào biểu tượng tách biểu mẫu (nằm ở vị trí cuối cùng trong thanh công cụ bên phải). Lập tức, các câu hỏi trong biểu mẫu sẽ được chia tách thành nhiều phần khác nhau.
Với chức năng này của Google Form, người dùng sẽ phân nhóm câu hỏi dễ dàng và thu thập, quản lý dữ liệu hiệu quả hơn.
e.Cách chọn tông màu nền cho Google Form
Nếu muốn bảng câu hỏi khảo sát của mình nổi bật và ấn tượng hơn, bạn có thể thay đổi tông màu nền cho biểu mẫu. Cách thực hiện rất đơn giản:
Trên giao diện Google Form, bạn chỉ cần click vào biểu tượng bảng màu ở góc trên bên phải màn hình và chọn một màu sắc bất kỳ cho biểu mẫu của mình. Hoặc nếu muốn, bạn cũng có thể tải một hình ảnh từ máy tính lên để làm hình nền cho Google Form.
f. Cách tạo sheet nhập data khách hàng tham gia khảo sát
Để tạo sheet data câu trả lời của khách hàng, bạn cần thực hiện các bước sau:
- Bước 1: Trên giao diện Google Form, nhấn vào tab “Câu trả lời”.
- Bước 2: Nhấn vào nút biểu tượng Google Sheet để mở sheet lưu data khách hàng.
- Bước 3: Lập tức, một cửa sổ mới sẽ xuất hiện. Nhập tên sheet và nhấn vào nút “Tạo”.
Sau khi hoàn thành cuộc khảo sát, các dữ liệu liên quan đến câu trả lời của khách hàng sẽ được lưu ở sheet này. Nếu muốn biết thông tin, bạn chỉ cần vào đây để kiểm tra.
g. Cách gửi biểu mẫu
Sau khi đã hoàn thành phần nội dung, bạn có thể gửi biểu mẫu đến người được khảo sát bằng cách click vào nút “Gửi” bên góc phải màn hình. Lúc này, một cửa sổ mới sẽ hiện ra. Bạn chỉ cần nhập các thông tin như chủ đề, địa chỉ email, tin nhắn,… để gửi biểu mẫu đi. Ngoài ra, người dùng cũng có thể sao chép link của biểu mẫu và chia sẻ cho mọi người qua Facebook, Zalo,
